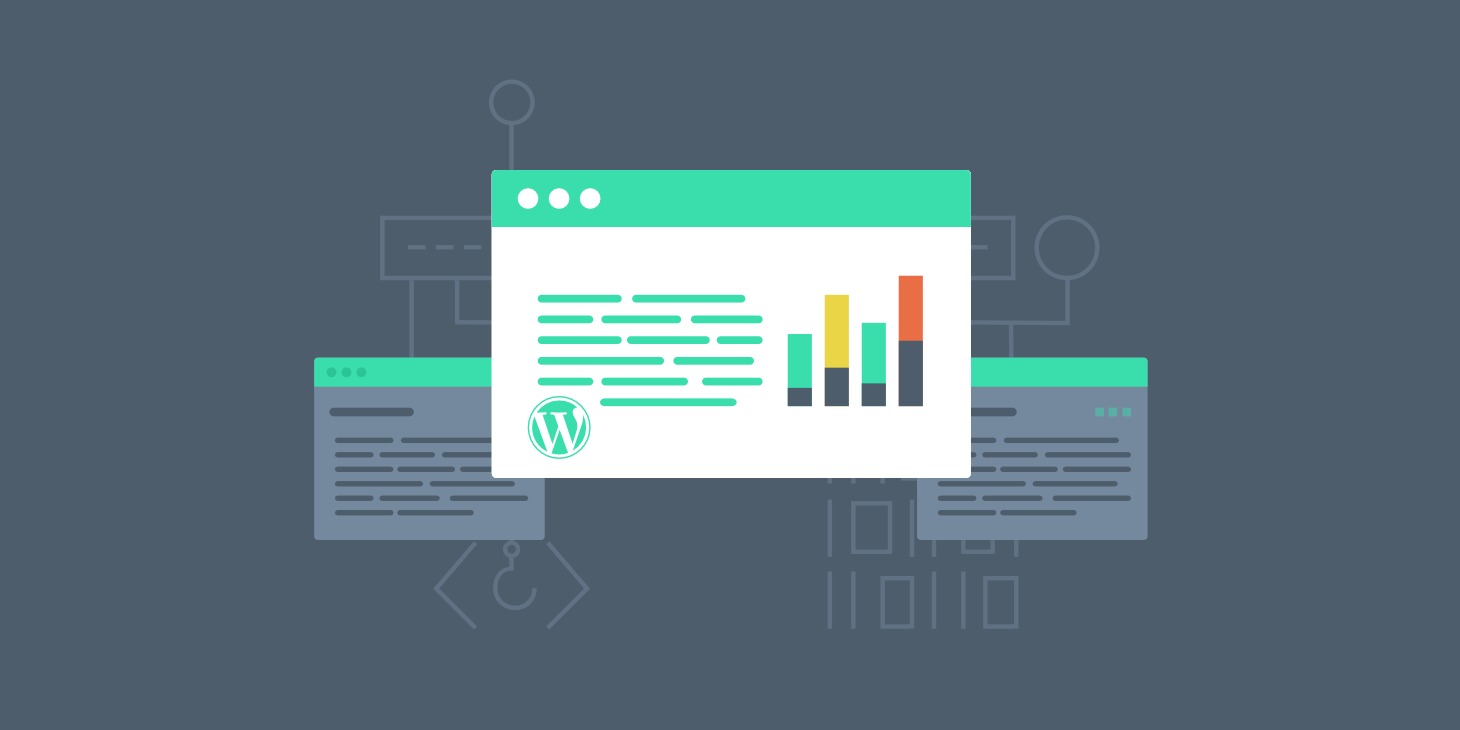WordPress is a versatile and powerful content management system, but like any software, it can occasionally run into issues. These issues can range from minor formatting problems to more significant concerns such as broken pages, plugin conflicts, or PHP errors. As a WordPress site owner or developer, knowing how to troubleshoot and resolve these issues effectively is key to running your site smoothly. In this article, we’ll walk you through the troubleshooting process and show you how to leverage WordPress debugging tools to identify and fix problems efficiently.
1. Enable WordPress Debugging Mode
The first step in troubleshooting any WordPress issue is to enable WordPress’s built-in debugging tools. By default, WordPress hides error messages to prevent them from displaying on the front end. However, enabling debug mode will log any errors, warnings, or notices while running your site.
How to enable debugging mode:
- Access your WordPress root directory and open the wp-config.php file.
- Add or modify the following lines to enable debugging:
define( ‘WP_DEBUG’, true );
define( ‘WP_DEBUG_LOG’, true );
define( ‘WP_DEBUG_DISPLAY’, false );
- WP_DEBUG enables the logging of errors.
- WP_DEBUG_LOG stores the error log in the wp-content/debug.log file.
- WP_DEBUG_DISPLAY keeps errors hidden from visitors while still logging them.
This simple step allows you to gather detailed information about the errors occurring on your site, making it easier to identify and fix problems.
2. Use Query Monitor for Detailed Insights
While WordPress’s built-in debug mode is helpful, it doesn’t provide a complete picture of your site’s performance or issues. This is where Query Monitor comes in. Query Monitor is a powerful WordPress plugin that provides detailed insights into database queries, HTTP requests, PHP errors, and more.
Key features of Query Monitor:
- Displays database queries, including slow queries and duplicate queries.
- Shows information about HTTP requests, including third-party API calls.
- Provides insights into PHP errors, warnings, and notices.
- Displays information on active plugins, theme functions, and hooked actions.
How to use Query Monitor:
- Install and activate the Query Monitor plugin.
- Once activated, you’ll see a new entry in the WordPress admin bar with detailed debugging information about the current page.
- Use Query Monitor to identify slow queries, track down HTTP request errors, or pinpoint conflicting plugins or themes.
Query Monitor allows you to quickly spot performance issues and other errors that might be impacting your site’s functionality.
3. Check Server Error Logs
In addition to WordPress’s debugging tools, checking your server’s error logs is crucial for identifying server-related issues. Many problems with WordPress (such as database connection errors or 500 internal server errors) can be traced back to issues on the server side. Server error logs often provide more detailed information than WordPress alone can offer.
How to access server error logs:
- Log into your hosting control panel (such as cPanel).
- Look for an option to view server logs, usually under Logs or Error Logs.
- Review the logs for PHP errors, database connection issues, or server misconfigurations.
Server logs can help you identify problems related to server resources, such as running out of memory or exceeding file upload limits.
4. Use the Health Check & Troubleshooting Plugin
The Health Check & Troubleshooting plugin is another invaluable tool for troubleshooting WordPress issues. It runs a series of diagnostic tests to check your WordPress installation for common problems and provides solutions to fix them.
Key features of Health Check & Troubleshooting:
- Performs diagnostic checks on your WordPress setup, themes, and plugins.
- Identifies issues related to the WordPress configuration, PHP version, and server environment.
- Allows you to troubleshoot plugins and themes without affecting the front-end experience for users.
How to use Health Check & Troubleshooting:
- Install and activate the plugin.
- Go to Tools > Site Health in your WordPress dashboard.
- The plugin will provide an overview of your site’s health and highlight any issues that need to be addressed.
- If you’re troubleshooting plugins or themes, you can enable Troubleshooting Mode to turn off all plugins and switch to a default theme for a clean testing environment.
This plugin is helpful for non-developers and those who want an easy-to-understand overview of their site’s health.
5. Deactivating Plugins and Themes
One of the most common causes of WordPress issues is conflicts between plugins or between a plugin and your theme. When troubleshooting, it’s essential to deactivate plugins and themes to isolate the problem systematically.
How to deactivate plugins and themes:
- Go to the Plugins section in your WordPress dashboard and deactivate all plugins.
- Switch to a default WordPress theme (such as Twenty Twenty-Three).
- Check if the issue persists. If the problem goes away, reactivate plugins one at a time to find the conflicting plugin.
- If switching themes resolves the issue, your theme may have a conflict or bug that needs to be addressed.
You can quickly identify conflicts causing the issue by isolating plugins and themes.
6. Check for JavaScript and CSS Errors
JavaScript or CSS errors often cause front-end issues like broken layouts, unresponsive features, or missing images. The browser’s developer tools can help you identify and fix these issues.
How to use browser developer tools:
- Open your website in a browser (Google Chrome is widely used).
- Press F12 or Ctrl + Shift + I to open the developer tools.
- Go to the Console tab to check for JavaScript errors.
- Go to the Network tab to inspect network requests and check for any failed requests.
- Use the Elements tab to inspect and modify HTML and CSS in real time.
These tools allow you to quickly identify and fix front-end issues, improving your site’s user experience.
Conclusion
Troubleshooting WordPress can seem daunting, but the right debugging tools can quickly identify and resolve issues. From enabling WordPress’s built-in debug mode to using advanced tools like Query Monitor and Health Check & Troubleshooting, these tools provide valuable insights into your site’s performance and functionality. Using these debugging tools and following a systematic approach can effectively solve WordPress issues and keep your site running smoothly.